*KORG DS-DAC-10RとAudiogate4による方法です。
管理人がここ数年使用しているため説明がしやすいということで(笑)この選択で、また簡単すぎる説明ご容赦ください。
レコードのDSDデータ化を想定した場合、現在最も手っ取り早いのはKORGのUSBーDAC・DS-DAC-10Rと付属する録音・編集ソフトAudiogate4を使用する事でしょう。DS-DAC-10Rは2015年11月発売だそうで、当時は6万円以上した記憶がありますが、2021年1月現在最安値は4万円を切っていますので大分入手しやすくなっています。
初期設定はAudiogate4も含め、メーカーの製品マニュアルに記載されている通り行えば大丈夫と思いますが、実際に使用する場合にマニュアルの説明では分かりにくい部分や、編集場面などでいくつかのコツがありますので掲載しておきたいと思います。
1)接続
管理人は、アナログ部分の接続を
レコードプレーヤー→フォノイコライザー→DS-DAC-10R
の流れにしております。
*DS-DAC-10Rはデジタルのフォノイコライザーを内蔵している訳ですが、こちらは使用しません(特に理由はないのですが…)。
*オーディオアンプからのモニターは常にDS-DAC-10RからのLine出力です。
デジタル化したファイルは、DS-DAC-10RからUSBケーブルで取り込み先のPCに接続します。
2)録音時の音量レベル
できるだけ0dBを超えない方が良いようです。レベルが0dBになるとInput Moniterレベルメーターの一番上のドットが黄色になり、更に超過すると赤い表示が出て、正常な変換ができなくなります。レベル高めが好みの方も「たまに黄色表示になる時がある」程度にしておいた方が無難かと思います。
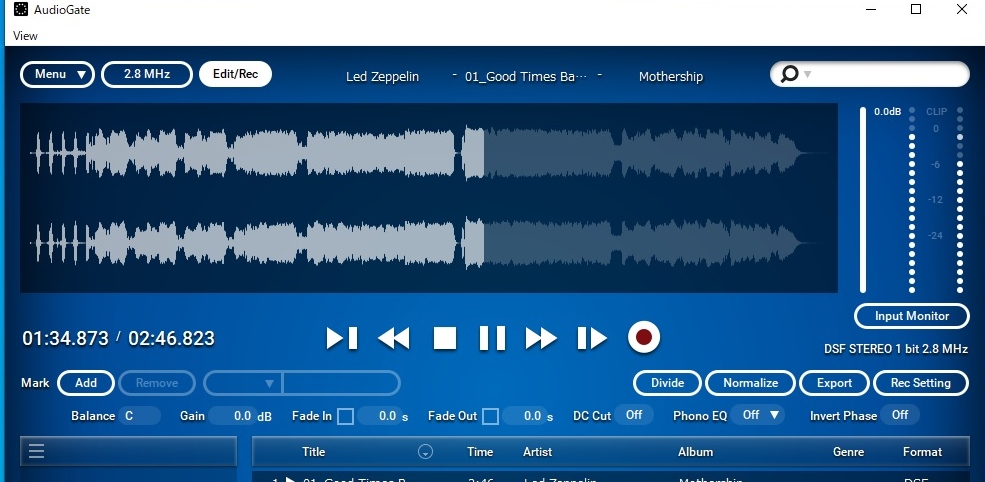
*実際に保存するファイル形式を選択して録音しておくと、曲単位のファイルに保存する際、変換などに余計な時間が掛からずカンタンです。ちなみにDSDでデータを保存する場合、のちのちの取り扱いを考えるとdsf形式を選択した方が便利です。
3) PCの設定
管理人はCorei3搭載のノートPC(OSはWindows10Home)を使用しておりますが、録音時には常駐ソフトは出来るだけ起動しない状態にした方が良いです。PCのスペックにもよるのですが、CPUに負荷が掛かり録音時に「音飛び」が発生しやすくなります。この音飛びには、Win98時代にレコード音源をwavで取り込んでCD-Rに”焼いて”いた頃から随分悩まされておりました。現代ではPCの性能進化に伴い解消されて来ましたが、DSD5.6などの大容量データを作成する場合などやはり生じてしまいます。
同様に悩まれている方のサイトを拝見し、良い対処法を教えて頂いたので記載しておきます。
*「スタート」→「Windows システムツール」→「タスクマネージャー」→左下の「詳細」をクリック→「詳細」タブをクリック
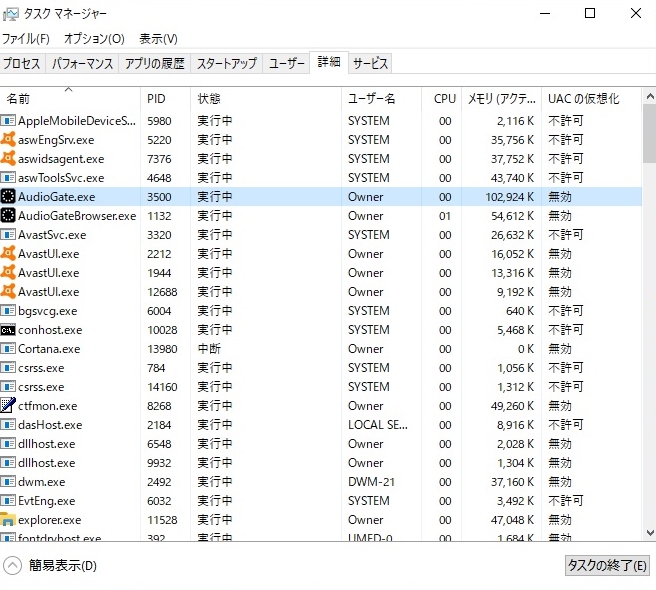
上の画面が出ましたら「AudioGate.exe」を右クリックし「優先度の設定」から「高」を選択して「タスクの終了」をクリックして画面を閉じます。管理人の場合は、この処置で音飛びは全く発生しなくなりました。
4)分割編集
レコード音源をデジタル化する場合、曲毎にファイルを分割する必要が出て来ます。Audiogate4はDSDファイルの分割ができるという点がウリのひとつですが、分割ポイントをどうやって設定するかがポイントにもなってきますね。管理人は、DS-DAC-10R前面から直接ヘッドフォンでモニターしながらポイントを探しますが、効率性を優先し、それほど厳密に設定している訳ではありません。
①Audiogate4上のプレイボタンをクリックして音源をモニターし、次の曲が始まった瞬間にポーズボタンで一旦停止
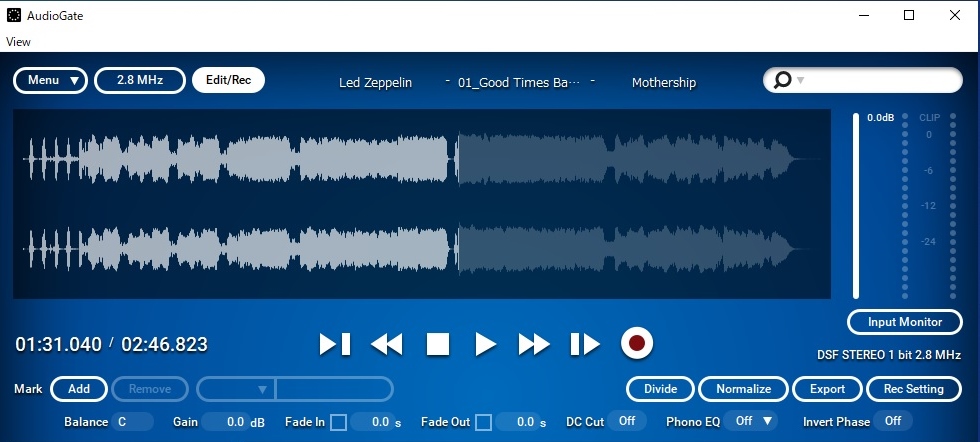
②PCの「Alt」キーを押しながら「←」キーを押すと停止ポイントが1秒間バックしますので、そこでAudiogate4上の「Add」ボタンをクリックして分割ポイントを設定
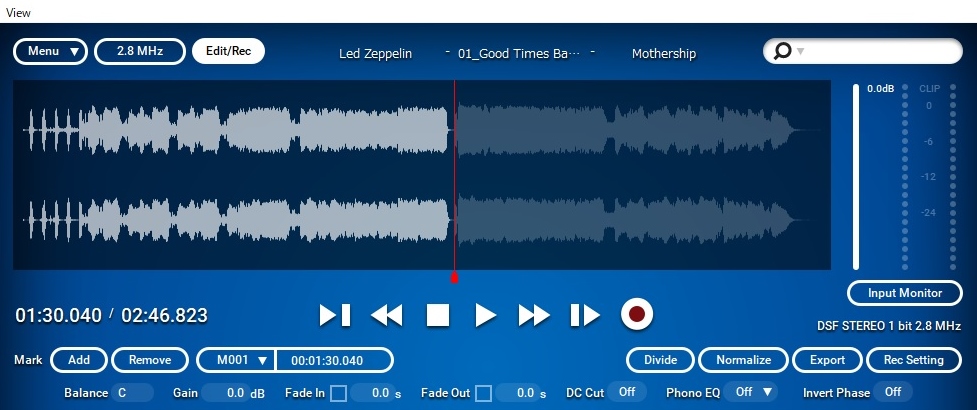
③Audiogate4上の「Divide」ボタンをクリックして分割完了
以上の手順で良しとしております。
5)タグ入力
曲分割が完了しましたら、アルバムやアーチスト名、アルバムアートなどの情報をタグ情報としてファイルに埋め込んでおくと、ファイル管理上便利です。4)の分割編集が終了した時点で、AudioGate4をそのまま使用してfracやmp3は勿論dsfについてもタグ情報を設定することができます。
曲単位のファイルを右クリックしてメニューの「ソング情報の一括変更」を選択し
Disogsなどのサイトから収集したテキストや画像を所定の項目にペースト(ショートカット・キー「Ctrl+V」)します。
*「アーティスト」「アルバム・アーティスト」「アルバム」「添付画像」などの項目は録音終了した時点で設定するか、アルバムの曲目を一括選択して書き込みます。
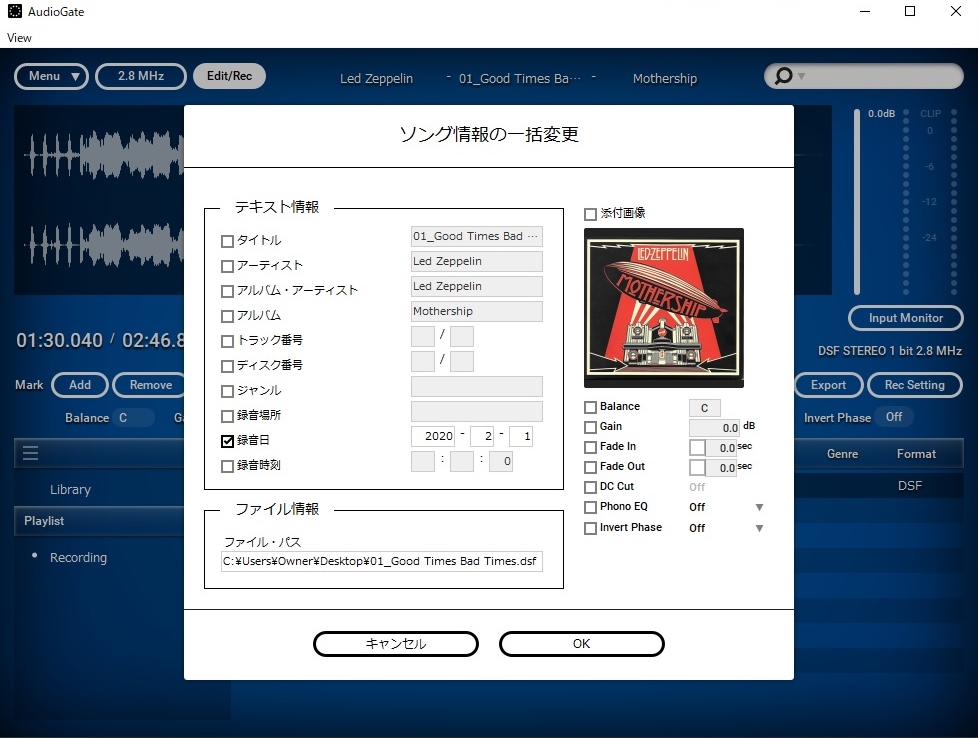
6)保存(Export)
上記5)までの作業が完了した時点で、曲単位のファイルに保存し直しておきます。曲を全選択し、その内一曲を「再生→一時停止」状態にしておいてAudiogate4上の「Export」ボタンを押すと、「エクスポート」ウィンドウが開きますので、保存先など所定事項を設定してファイルを保存してください。以上で音源デジタル化の大まかな作業は終了となります。
